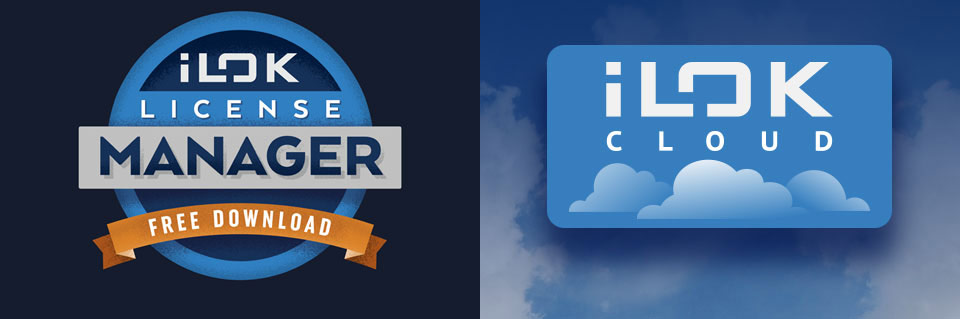Instalación de Hauptwerk en las versiones 4 y 5
Instalación de la versión 4 de Hauptwerk
Esta versión dejó de distribuirse oficialmente en diciembre de 2019 y quedará sin soporte definitivo en marzo de 2020.
La instalación del programa es muy sencilla: solo hay que tener el instalador (ya no se distribuye en la web oficial) y ejecutarlo (en Windows es necesario para que todo vaya bien instalarlo pulsando con el botón derecho y seleccionando "ejecutar como administrador").

El asistente nos guiará por todo el proceso.
Los pasos por los que nos va guiando el asistente de instalación son los siguientes:
1.- Bienvenida. Pulsar "next".
2.- Licencia del programa. Seleccionar "I accept" y luego "next".
3.- Tipo de instalación. Seleccionar "Standard" y luego "next".
4.- Carpeta del plugin VST. Esto sirve para usar Hauptwerk y sus sonidos como librerías de sonido de otros programas como Finale o Sibelius. Mejor dejarlo como está y pulsar "next".
5.- Inicio automático. Esto permite que Hauptwerk se inicie automáticamente al arrancar el ordenador, lo cual es muy útil si vamos a dedicar un ordenador exclusivo para usar este programa. Seleccionar si queremos que se inicie automáticamente y dejar sin seleccionar en caso contrario. Pulsar "next".
6.- Resumen de instalación. Pulsar "Install".
7.- Instalación completada. Pulsar "Done".
Una vez finalizada la instalación veremos que el programa ha creado en el escritorio 4 accesos directos. Se trata de cuatro accesos al mismo programa pero cada uno de ellos con una configuración propia. Esto es útil si vamos a usar el programa en diferentes órganos, como por ejemplo si lo tenemos en un portátil y lo usamos con el órgano de casa y con el órgano de otro lugar; o si vamos a usar una versión para tocar en vivo y otra como librerías de sonido para otro programa. Cada acceso guardará la configuración de cada uso.
Conectamos el órgano y ejecutamos el programa. Al ejecutar el programa en su versión gratuita nos aparecerá un cuadro para elegir qué versión queremos arrancar.
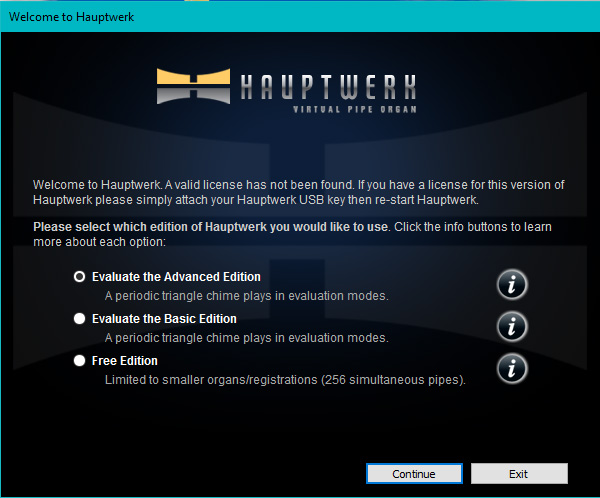
Lo normal será utilizar la "Free Edition", que es la versión libre del programa y tiene limitaciones de máxima memoria RAM utilizable y máxima polifonía utilizable. Las otras dos opciones permiten evaluar las otras versiones (Basic y Advanced) con casi todas sus características, pero sonará de fondo una campanita cada pocos segundos.
Seleccionamos "Free Edition" y pulsamos en "Continue". La primera vez nos saldrá un cuadro de instalación que durante un rato instalará el órgano que trae el programa por defecto: un órgano romántico inglés de dos teclados y pedal con una acústica bastante seca. Una vez que termina se nos abre el asistente de configuración, que también nos aparecerá solo la primera vez (aunque lo podemos volver a lanzar siempre que queramos desde los menús del programa).
Estos son los pasos del asistente de configuración:
1.- Bienvenida. Pulsar "next".
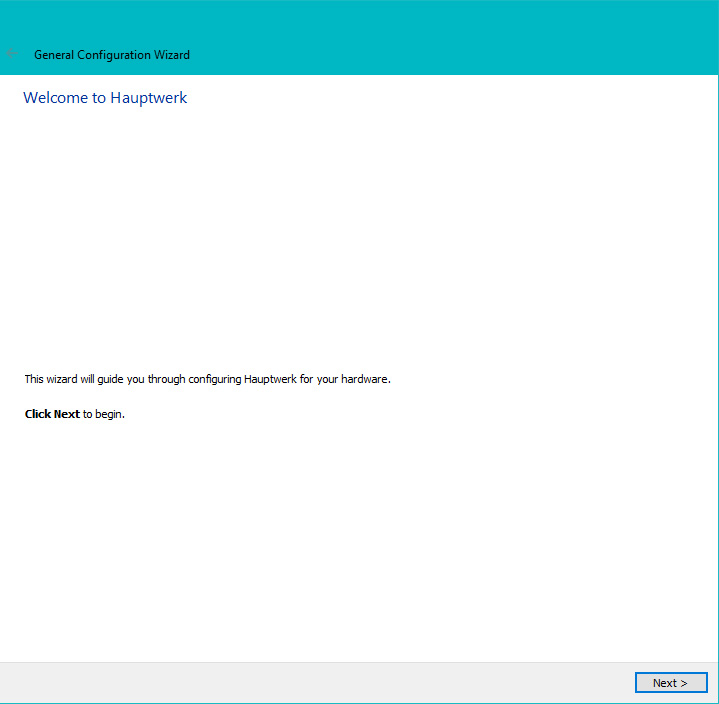
2.- Seleccionar nuestro controlador MIDI. en el desplegable aparecen muchos modelos de teclados y órganos. Buscar el nuestro y pulsar "next".
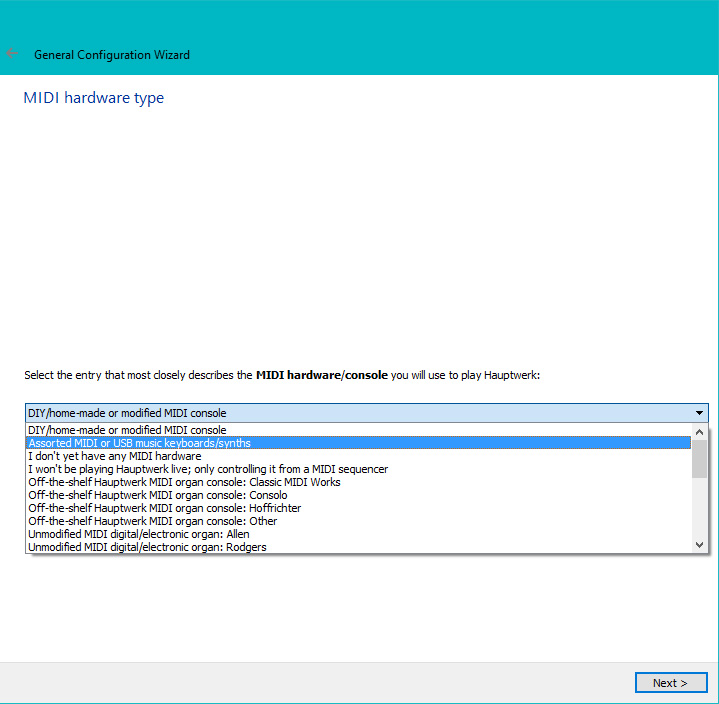
3.- Configuración de la entrada MIDI. Seleccionar nuestro cable MIDI o interfaz MIDI. La opción Hauptwerk VST Link aparece siempre y la seleccionaremos si vamos a usar el programa no desde un teclado sino para reproducir música desde otro programa, como Finale o Sibelius. Pulsar "next".
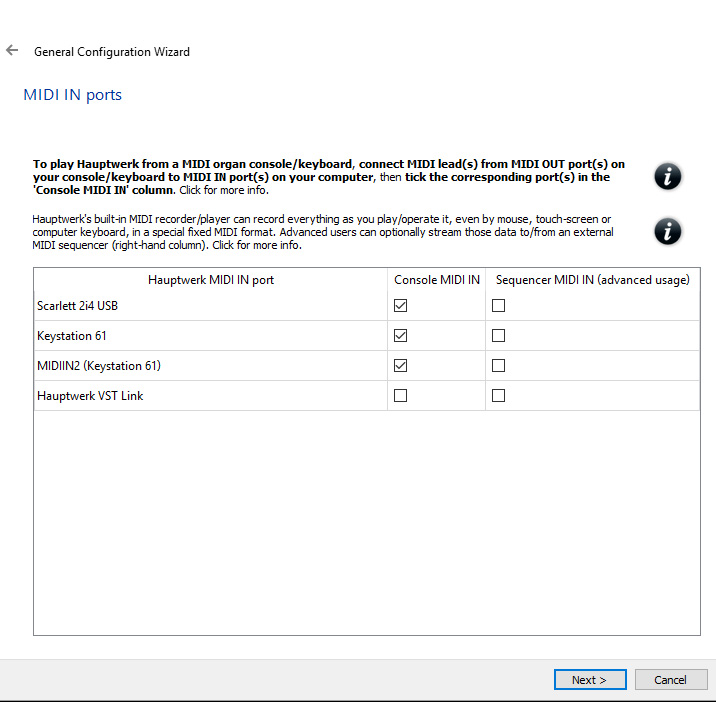
4.- Configuración de la salida MIDI. Solo aparecerá si hemos conectado un cable MIDI con salida además de entrada. Seleccionar nuestro cable si queremos que Hauptwerk envíe señales MIDI a nuestro teclado. Pulsar "next".
5.- Final del asistente. Pulsar "Done".
Tras esto se nos abrirá un cuadro (también solo la primera vez que ejecutamos el programa) para seleccionar nuestra salida de audio. Seleccionar en el deplegable "audio output device" nuestra tarjeta de audio y pulsar "ok".

Una vez aceptado se abrirá el cuadro de selección de órganos. Los test de polifonía tienen un uso concreto (ver el manual de la aplicación), y el órgano que usaremos por ahora es el denominado StAnnesMoseley. Pero esto lo veremos en el siguiente apartado.
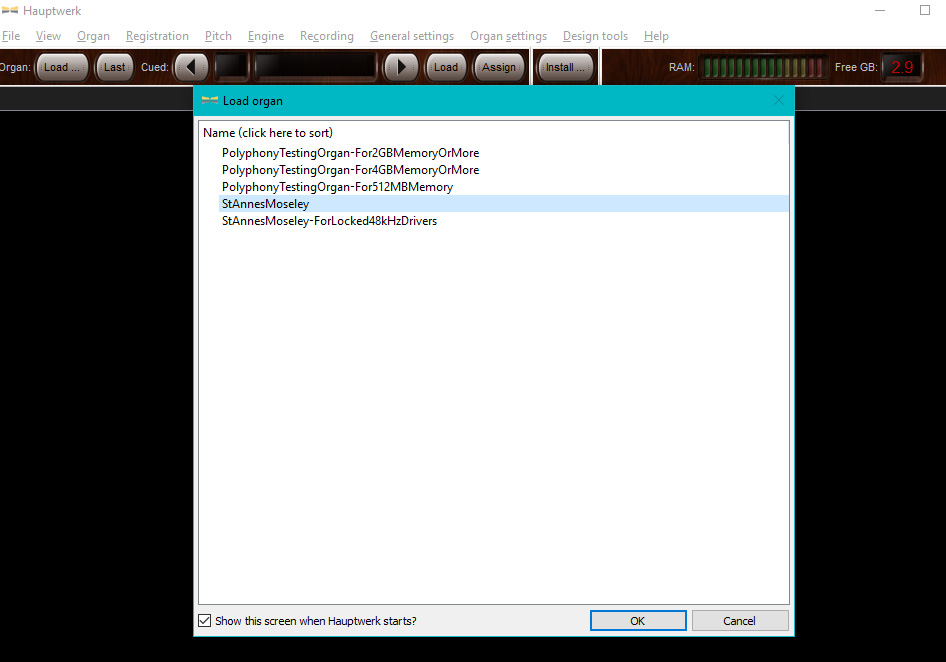
Instalación / Actualización de Hauptwerk V
¡¡AVISO!! Si vamos a usar Hauptwerk V en un ordenador sin internet, antes de comenzar el proceso de instalación / actualización hemos de adquirir un iLok3/iLok2 USB dongle, que servirá de "llave física" para nuestra licencia en el ordenador en el que lo conectemos. Este dongle se puede adquirir en muchos sitios, como revendedores oficiales de Hauptwerk, tiendas de equipamiento musical (yo lo he adquirido en Madrid HIFI), Amazon, etc. Cuesta en torno a 50 euros.
1. Licencia iLok (primer paso)
El primer paso para probar HW 5 pasa por el nuevo sistema de licencias, ya que si no es imposible arrancar el programa. Hasta ahora (hasta Hauptwerk 4), las licencias del programa y de los distintos Sample Sets encriptados las gestionaba directamente la empresa Milan Digital Audio a través de su "Hauptwerk USB key" HASP dongle, pero a partir de la v5, la licencia es gestionada por PACE iLok, que es un sistema independiente que gestiona las licencias de numerosos programas.
Por no repetirme, recomiendo leer el artículo anterior para aclarar el tema de las licencias. Me limito aquí a exponer los pasos a seguir.
1.1. Crear cuenta de iLok
Lo primero que tenemos que hacer es crear una cuenta de iLok (es gratuita). Se hace a través de su web oficial en el menú Create Free Account. Solo hay que seguir los pasos.
1.2. Instalar iLok License Manager
El segundo paso, y sin el que no arrancará HW 5, consiste en instalar el iLok License Manager, que se puede descargar en la misma web de iLok.
Una vez instalado, tendremos que iniciar sesión en el iLok License Manager pulsando donde indica Sign in (introducimos los datos de usuario y contraseña de la cuenta de iLok que hemos creado en el paso anterior). Ahí pondremos nuestras licencias, tanto del programa como de los Sample Sets.
Hay dos modos de usar la licencia de iLok: a través de internet (iLok Cloud) o sin conexión a internet (a través de un iLok3/iLok2 USB dongle). Más adelante lo explico en más detalle.
1.3. Error 1935 en Windows 10
Al intentar instalar iLok Lisence Manager en el ordenador en que uso Hauptwerk obtenía el siguiente mensaje de error:
Error 1935.An error occurred during the installation of assembly component {...}. HRESULT: 0x80073715.
Despues de mucho buscar por Internet, y de probar distintas soluciones sin éxito, caí en la cuenta de que ese ordenador llevaba mas de un año si conectarse a Internet y por tanto sin actualizar Windows. Así que lo conecté, actualicé y el problema se solucionó. Lo dejo aquí apuntado por si a alguien le pasa lo mismo.
2. Descargar Hauptwerk V
En la web oficial de Hauptwerk se puede descargar el ejecutable para Windows y para MacOS.
Descargar Hauptwerk V para Windows
Descargar Hauptwerk V para MacOS
Para descargarlo hay que introducir un nombre y un email y se nos enviará el enlace de descarga.
Si da problemas la descarga, se ha habilitado temporalmente otro enlace para descarga directa en el Foro oficial de Haptwerk.
3. Instalación de Hauptwerk V
3.1. Copia de seguridad
Si ya usábamos Hauptwerk en alguna versión anterior, antes de comenzar la instalación es muy recomendable hacer una copia de seguridad de todo lo que tenemos en nuestra versión anterior de Hauptwerk. Si algo va mal y queremos volver a nuestra versión o restaurar las configuraciones de los órganos en HW 5 la necesitaremos.
Para hacer copia de seguridad abrimos nuestra versión actual de Hauptwerk y la hacemos via el menú File | Backup .... Se genera un archivo que debemos guardar en una ubicación segura para no perderlo (puede ahorrarnos horas de configuraciones).
También podemos hacer una imagen del disco duro (buscar en internet cómo se hace, ya que hay muchas maneras) para restaurar todo tal cual estaba antes por si al final queremos regresar a nuestra versión anterior.
3.2. ¿Tengo que desinstalar Hauptwerk 4?
La respuesta corta es NO. No hace falta. Desinstalar o no tiene sus pros y contras.
Ventajas de no desinstalar la versión anterior: Conservamos todas las configuraciones que habíamos hecho de nuestros órganos (asociaciones MIDI, combinaciones programadas, etc.) que se migran automáticamente a HW 5.
Ventajas de desinstalar la versión previa: Si desinstalamos la versión previa hacemos una instalación limpia y garantizamos que no queda ningún archivo inútil ocupando disco duro. Esto puede tener importancia de cara a las caches de los órganos encriptados que tuviéramos, pues al requerir archivos nuevos para HW 5, en algunos casos no se sobreescriben los anteriores y podemos tener muchos Gb ocupados en balde. Si hacemoes esto y queremos recuperar luego nuestras configuraciones podremos hacerlo restaurando la copia de seguridad que hemos creado antes.
3.3. Pasos a seguir para instalar Hauptwerk V en Windows
En este hilo del foro de Hauptwerk explica los pasos para instalar en MacOS (está en inglés)
Una vez descargado el programa y habiendo hecho copia de seguridad de nuestra configuración de Hauptwerk 4 (o anterior) procedemos a instalarlo. Los ejemplos que voy a mostrar aquí son de la instalación en Windows 10.
Paso 1. Ejecutamos el instalador. En Windows es necesario ejecutarlo con privilegios de administrador (botón derecho y seleccionar Ejecutar como administrador).
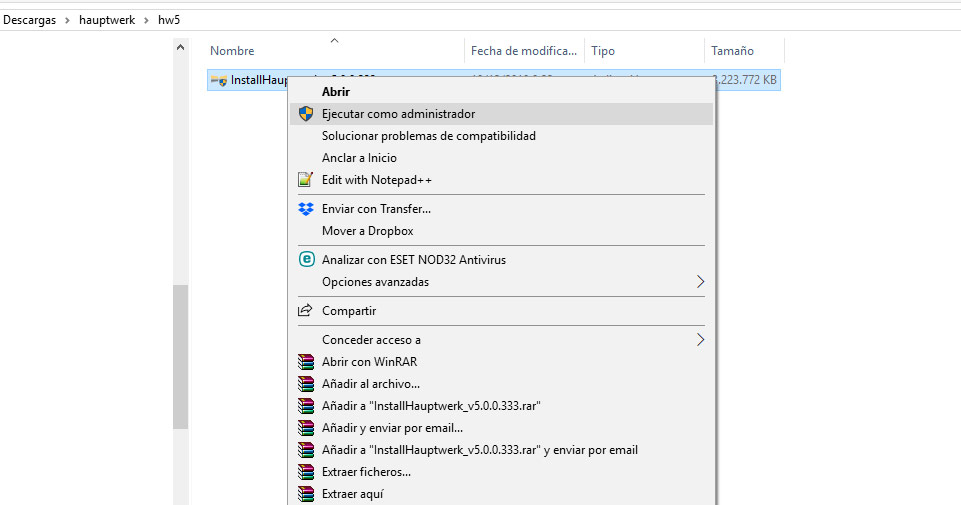
El instalador comenzará a descomprimir el archivo ejecutable. Esperamos.
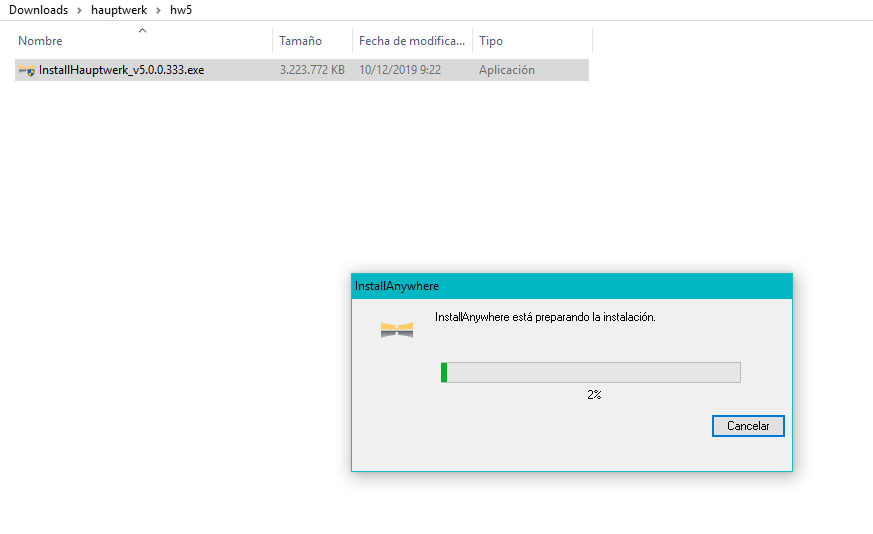
Paso 2. Aparece la página inicial del instalador que nos informa de que si tenemos instalada una versión anterior de Hauptwerk, se sobreescribirá la misma actualizándose a HW 5 (y perdiendo, por tanto, la versión anterior). Pulsamos en Next.
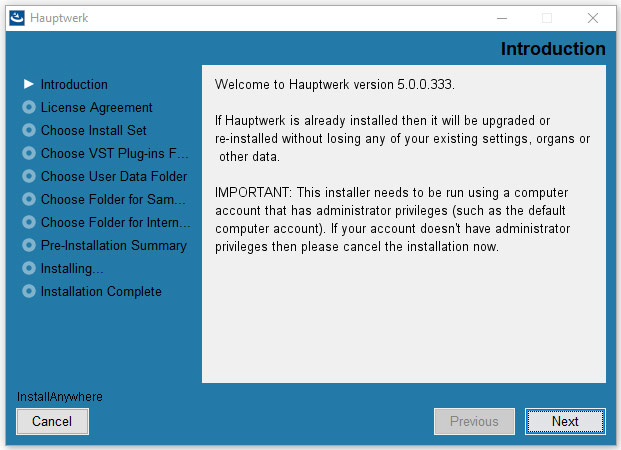
Paso 3. Aparece el acuerdo de licencia (en inglés) que debemos aceptar ticando la casilla inferior correspondiente. Pulsamos en Next.
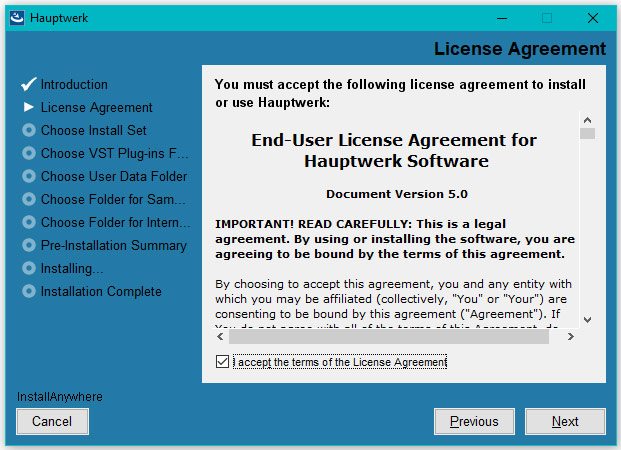
Paso 4. El instalador nos deja escoger entre instalación estándar o personalizada. Si elegimos la personalizada podremos elegir los directorios donde instalamos los componentes de Hauptwerk. Si elegimos la estándar lo instalará en las carpetas por defecto. Esto es útil si tenemos varios discos y queremos distribuir entre ellos los diferentes elementos (por ejemplo, dirigir las caches de los órganos que se vuelcan a la memoria RAM a un SSD hará que se carguen mucho más rápido los órganos). Si todo esto te suena a chino, deja marcado Standard (recommended). Pulsamos en Next.
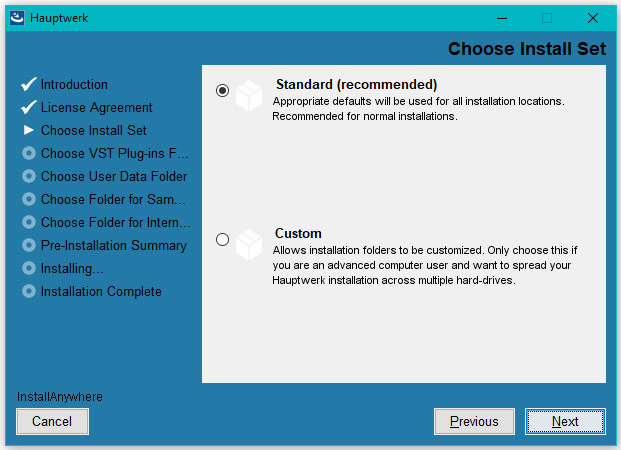
Paso 5. Nos aparece una ventana para elegir dónde instalar el Plugin VST, que sirve para usar Hauptwerk como una libreria de sonido para programas de edición musical. Yo uso Finale2012 así que dirijo la instalación a la carpeta de VST correspondiente. Pulsamos en Next.
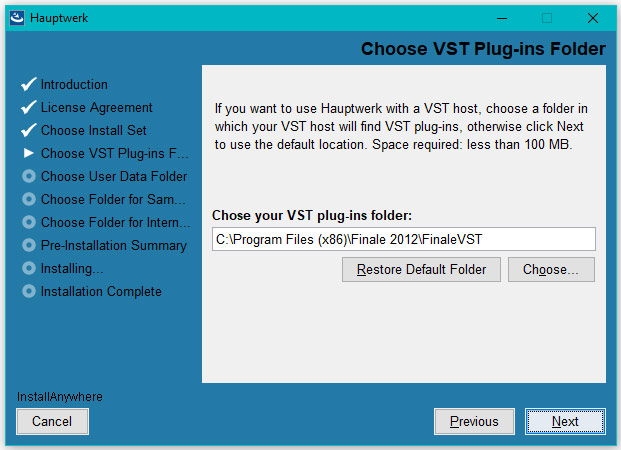
Paso 6. Nos aparece un resumen de todo los que hemos configurado para realizar la instalación. Si algo no está bien, ahora es el momento de ir hacia atrás para corregirlo pulsando en Previous. Si todo está bien, pulsamos en Install.
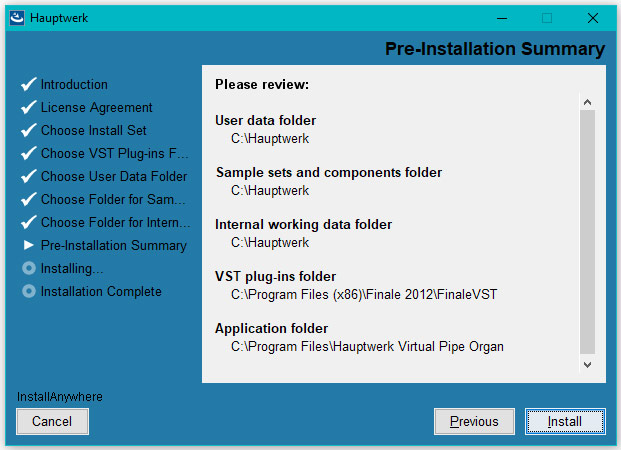
Aparecerá una ventana con el progreso de la instalación. Esperamos.
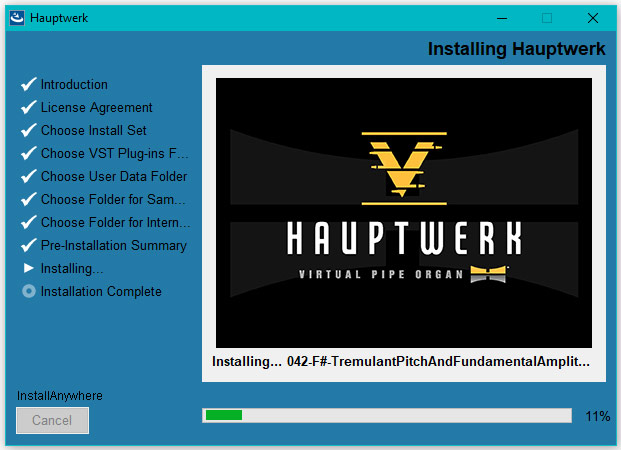
Cuando todo ha terminado nos aparecerá una ventana final que cerraremos pulsando en Done.
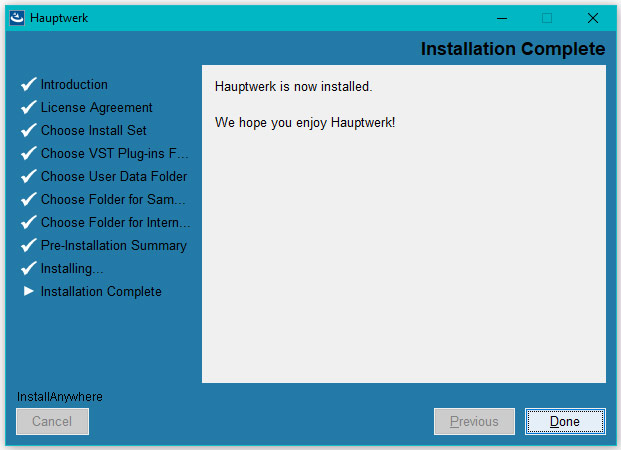
Veremos que se han creado varios accesos directos en el escritorio (igual que pasaba en la versión 4). Se trata de diversas configuraciones del programa, siendo cada una de ellas independientes para no tener que estar configurando todo de nuevo si utilizamos el mismo ordenador en distintos lugares. Si tenemos HW en un portátil quizás podemos usar una de las configuraciones para el órgano de casa y tener otra para cuando lo usamos con un programa externo de música y otra para cuando tocamos en un teclado portátil al ir de vacaciones... Así, con abrir cada vez el programa desde cada uno de los accesos directos a las configuraciones alternativas no hay que volver a vincular todo. Yo, en realidad, nunca las uso porque el órgano que empleo con Hauptwerk tiene un ordenador dedicado exclusivamente para él y nunca lo muevo. Así que si no los vais a usar, podéis dejar solo uno (el que usaréis normalmente) y borrar los otros o meterlos en una carpeta si es que os molestan.
4. Licencia iLok (segundo paso)
Ahora ya tenemos instalado el programa, pero aunque intentemos ejecutarlo no podremos sin una licencia. Podemos obtener 3 tipos de licencia:
Licencia completa (de pago, por suscripción mensual o anual o por compra directa)
Licencia "Lite" (de pago, solo por suscripción)
Licencia de Evaluación (gratuita, pero sólo dura dos semanas).
En cualquiera de los tres casos, una vez obtenida la licencia se procederá igual. Luego lo veremos, pero ahora vamos a ver cómo se obtiene cada una de esas licencias.
4.1 Licencias de pago
Las licencias de pago se compran o bien directamente en la web de Hauptwerk o bien en la de alguno de sus revendedores. Yo la he adquirido en la tienda alemana hauptwerkshop.de aprovechando un descuento, y han respondido a la perfección, pero hay otras opciones y se pueden consultar en la propia web de Hauptwerk.
Una vez adquirida, te envian un código de licencia que se introduce en iLok Lisence Manager del siguiente modo:
Paso 1. Abrimos el iLok Lisence Manager e iniciamos sesión con los datos de usuario y contraseña de nuestra cuenta de iLok pulsando en Sign In.
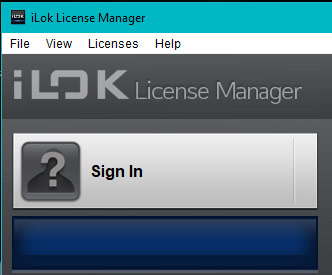
Paso 2. Vamos a introducir el código de licencia que nos han enviado a través de la opción Licenses | Redeem Activation Code.
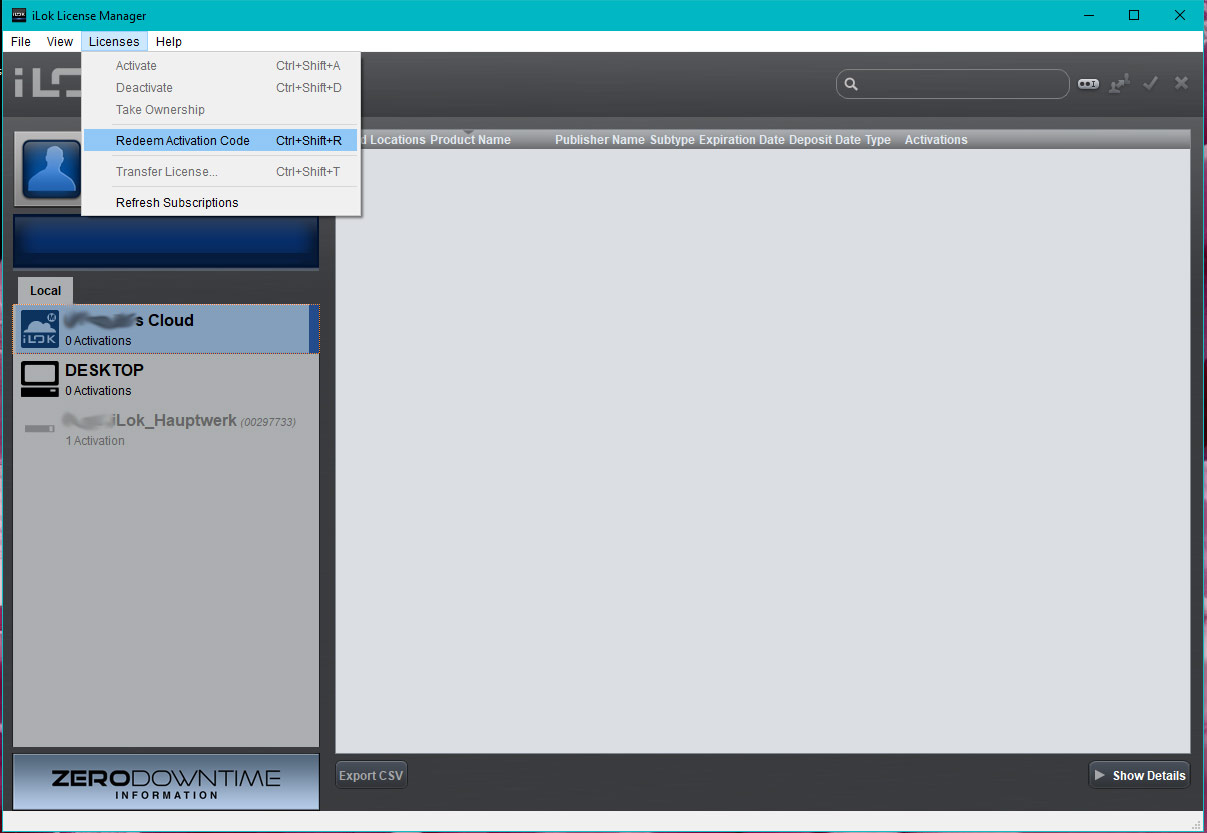
Una vez introducido pulsamos en Next.
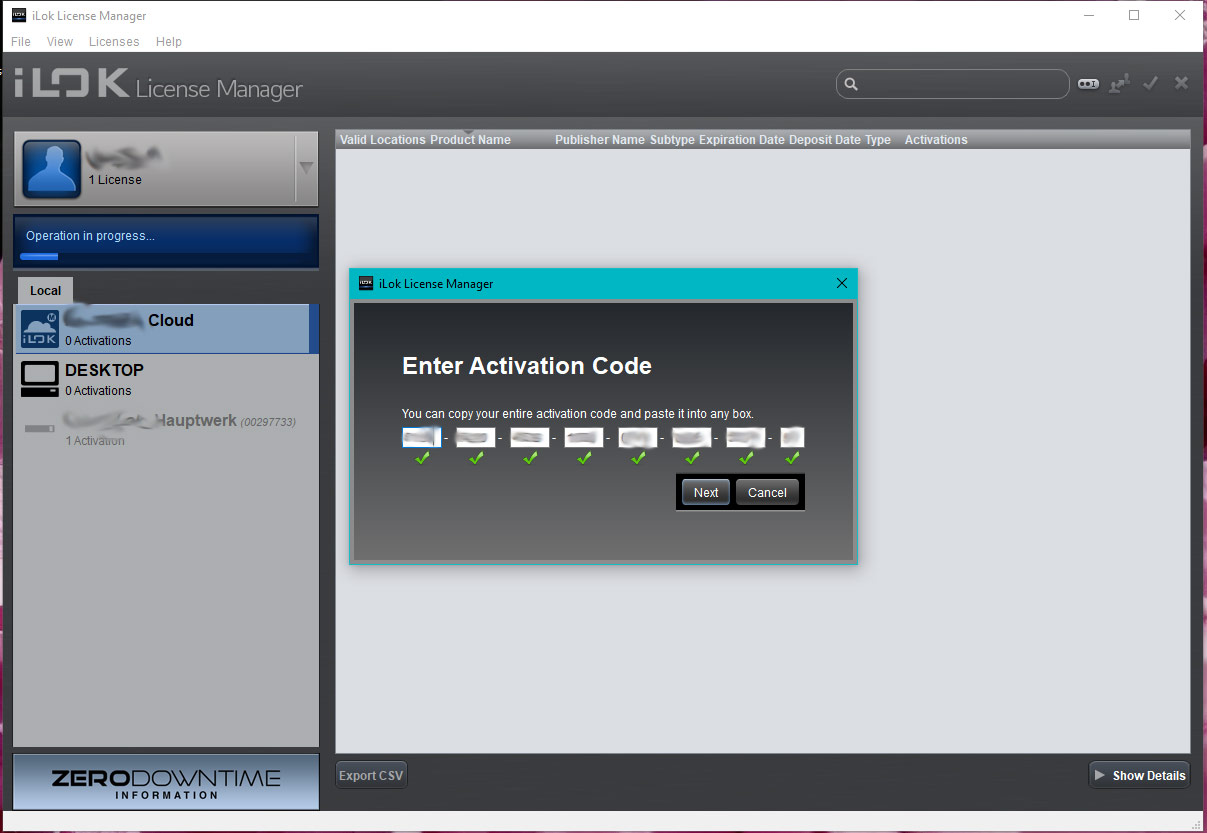
Paso 3. Nos preguntará dónde queremos guardar esa licencia. Se puede almacenar en la nube (Cloud): necesitarás conexión a internet pero la puedes usar en cualquier ordenador en que inicies sesión); o en el iLok (para ello tenemos que tenerlo conectado). Como luego se puede mover de uno a otro con facilidad, yo la guardé primero en la nube. Para activarla pulsamos en Activate.
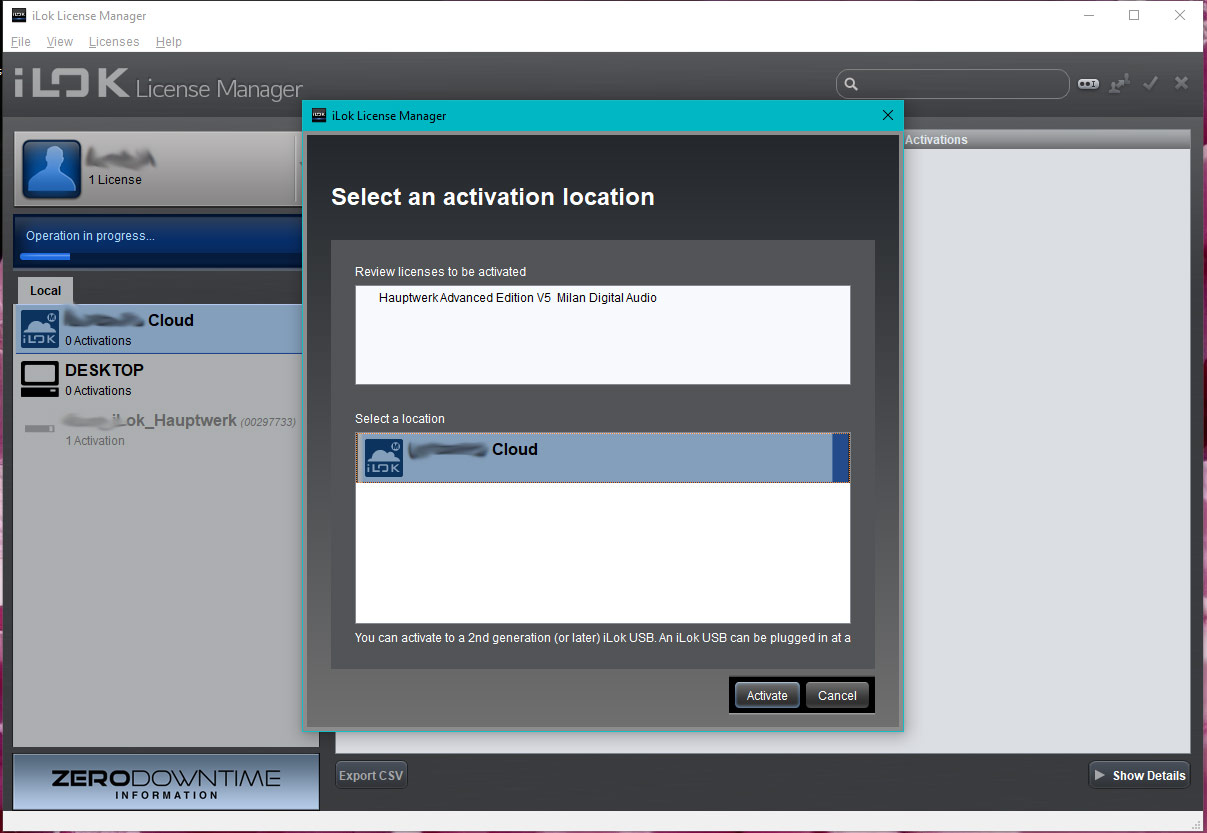
Aparece un cuadro de confirmación, y si todo está correcto pulsamos Ok.
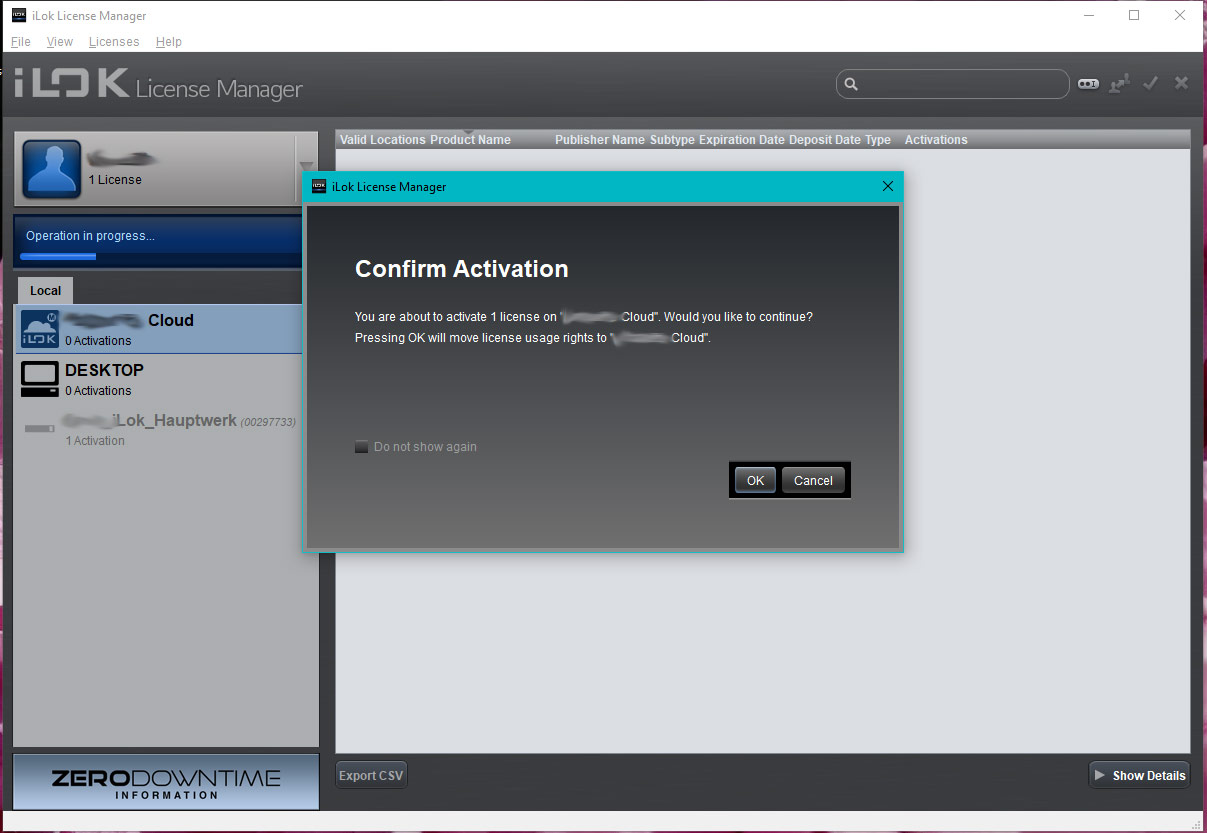
Ahora nos aparecerá un cuadro que confirma que teodo se ha realizado correctamente. Pulsamos Ok.
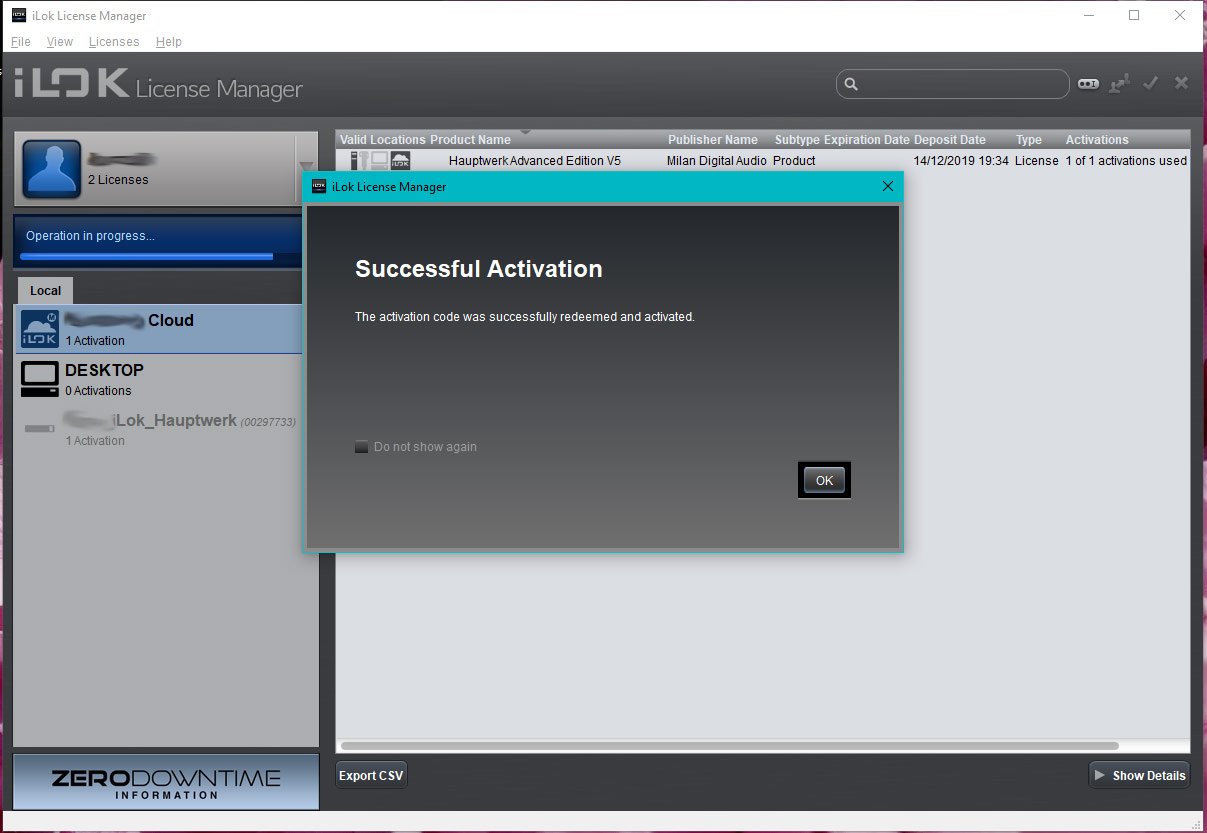
Nuestra licencia está ahora entre las que tenemos asociadas a nuestra cuenta de iLok. Si vamos a usar Hauptwerk en el mismo ordenador en que hemos hecho todo esto (necesitamos conexión constante a internet), no hace falta hacer nada más. En el punto 5 explicamos cómo podemos transferirla al iLok dongle si es que vamos a usar Hauptwerk en un ordenador sin internet.
4.2 Licencia de Evaluación
Para obtener la licencia de evaluación (licencia que nos permite usar el programa completo durante dos semanas) hemos de seguir los siguientes pasos.
¡¡Ojo!! Tenemos que haber instalado Hauptwerk V en un ordenador con conexión a internet, aunque solo sea de modo temporal.
Paso 1. Abrimos Hauptwerk V del modo habitual. Si no está instalado en ese ordenador iLok Lisence Manager no se abrirá Haptwerk. Si todo es correcto nos aparecerá la siguiente pantalla preguntando si queremos activar el programa o probarlo. Para obtener la licencia de evaluación pulsamos en Try (probar).
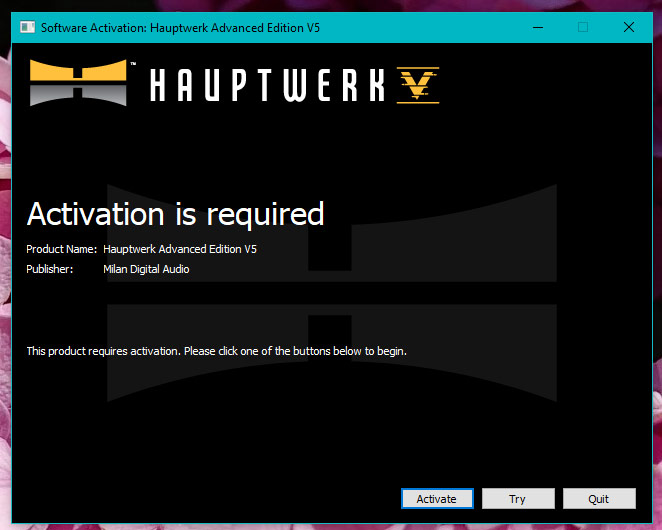
Paso 2. Se nos abre otra ventana e introducimos en ella el usuario y contraseña de nuestra cuenta de iLok. Pulsamos en Next.
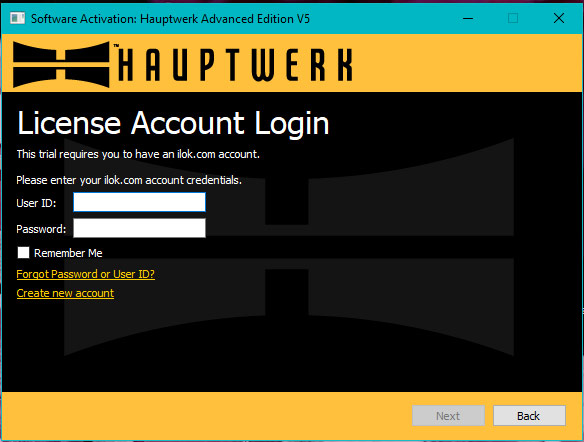
Paso 3. Aparece una ventana de confirmación de que queremos iniciar la sesión de iLok Cloud. Pulsamos en Ok.
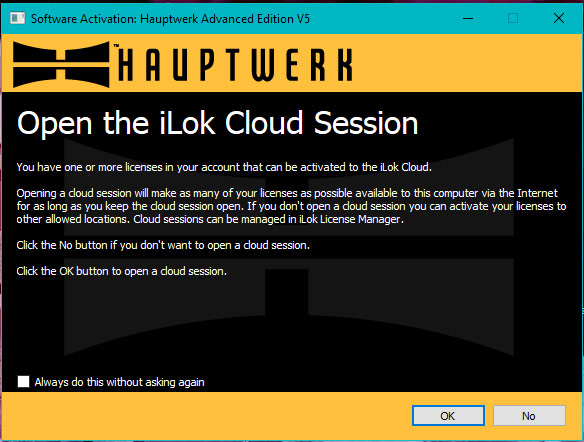
Una vez hecho esto nos aparece un aviso de que tenemos ya la licencia en nuestra nube de iLok y de que por ahora solo se puede usar en este ordenador.
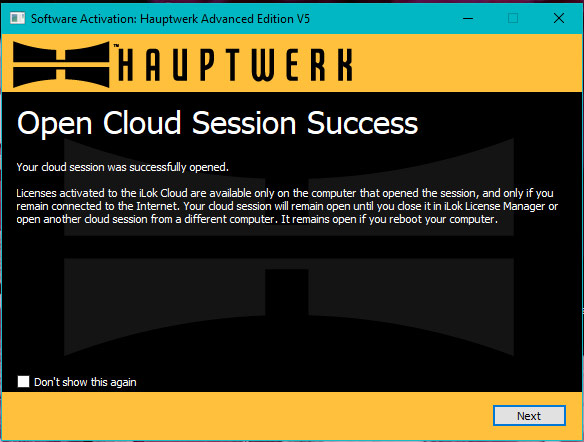
Si vamos a iLok Lisence Manager ahí veremos nuestra licencia y la activamos como antes.
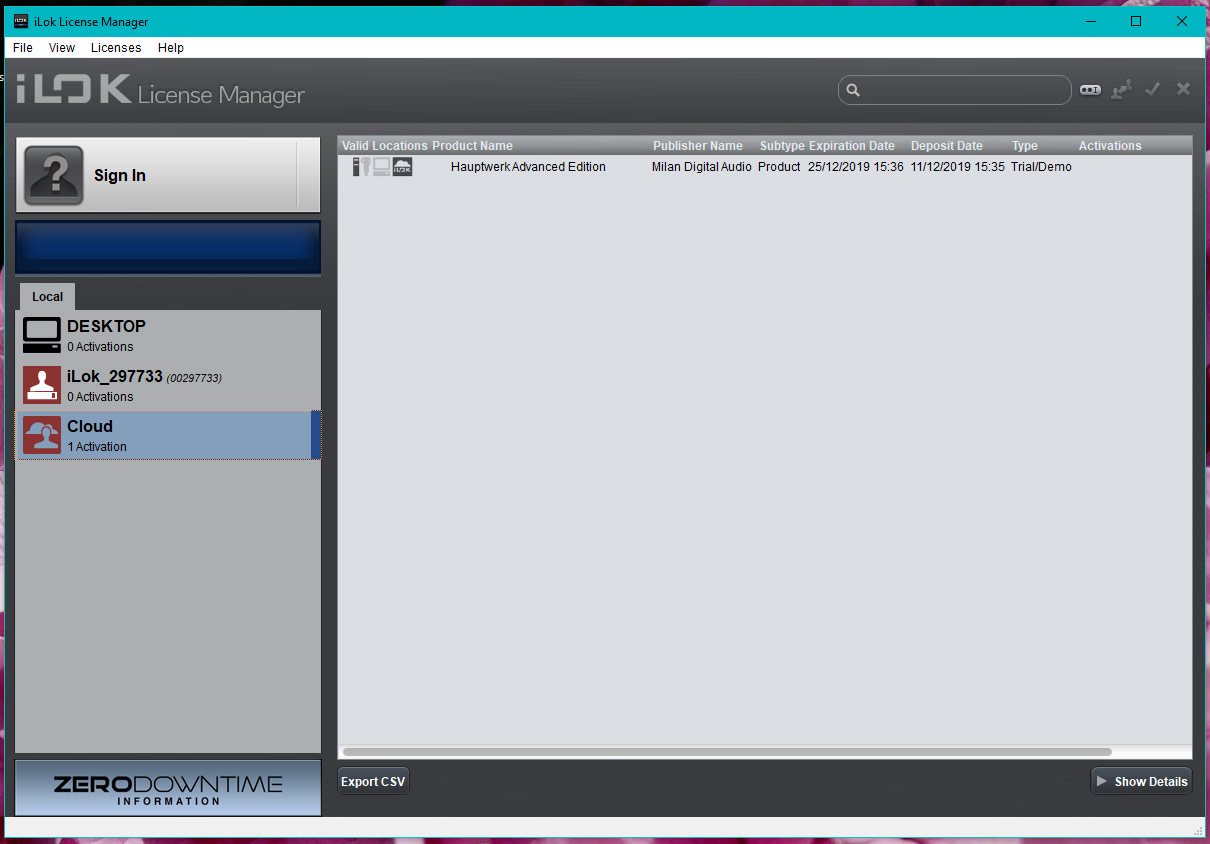
5. Transferir la licencia al USB iLok Dongle
Si vas a usar Hauptwerk en el ordenador con conexión constante a internet en el que has hecho el paso anterior, puedes saltar al punto 6.
Si no vamos a utilizar Hauptwerk en un ordenador con conexión a internet, debemos tener un USB iLok dongle, una especie de memoria USB en la que se pueden almacenar nuestras licencias de iLok.
Transferir a él las licencias que tengamos es tan sencillo como arrastrarlas de un lado a otro en el iLok Lisence Manager. Conectamos el iLok dongle al ordenador, abrimos iLok Lisence Manager e iniciamos sesión (pinchar en Sign In). La primera vez nos preguntará si queremos vincular ese iLok dongle a nuestra cuenta y decimos que sí. Nos aparecerá en el lado izquierdo el iLok (la llave USB) y nuestra nube (Cloud), donde en principio tenemos las licencias. Habiendo seleccionado la nube en el lado izquierdo, solo tenemos que arrastrar la licencia que queramos desde el lado derecho al iLok del lado izquierdo y esperar a que se transfiera.
Se puede ver una explicación más detallada en este enlace.
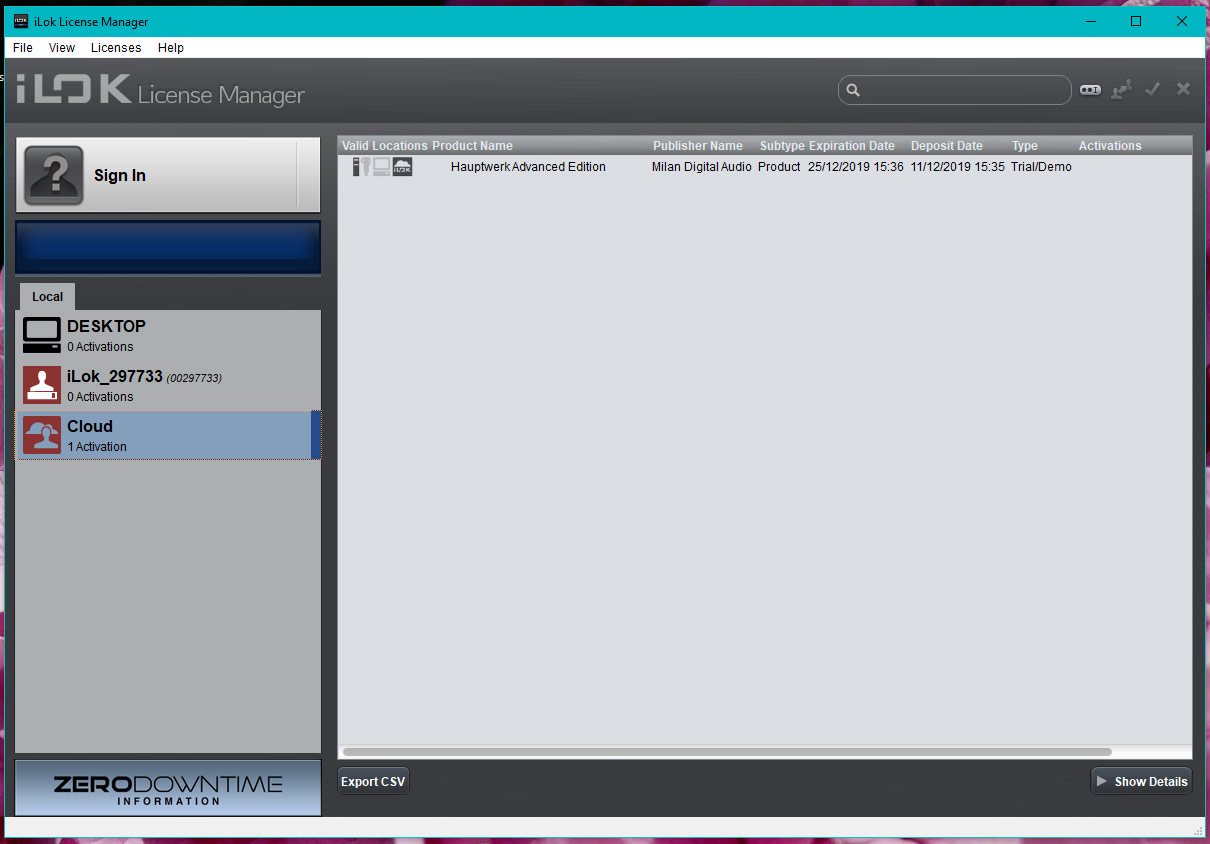
Atención: La licencia no puede estar en dos sitios a la vez. Al pasarla al iLok físico la perdemos de la nube. Si perdemos el iLok dongle perdemos la liencia. Se puede pasar de un sitio a otro cuantas veces queramos, pero hay que saber que si la tenemos en el iLok dongle no queda una copia en la nube.
Si se quiere optar a una protección de la llave USB iLok contra hurto o pérdida, se debería comprar el módulo Zero Downtime de iLok (disponible via iLok.com: https://www.ilok.com/#!zdt-coverage), lo que proporcionará la posibilidad de reemplazo de las licencias de Hauptwerk en caso de pérdida o robo del USB iLok.
Otras dudas acerca de como gestionar las licencias adquiridas se pueden resolver en la página de las FAQs de iLok (en inglés).
6. Ejecutar y configurar Hauptwerk V por primera vez
Ahora ya podemos abrir Hauptwerk V, o bien en el ordenador con conexión a internet en el que hemos obtenido la licencia (sea la de evaluación o alguna de las de pago) o bien en un ordenador sin internet en el que tenemos que tener ya conectado el iLok dongle con las licencias correspondientes dentro de él.
La primera vez se abrirá un asistente de configuración inicial. Pulsamos en Next.
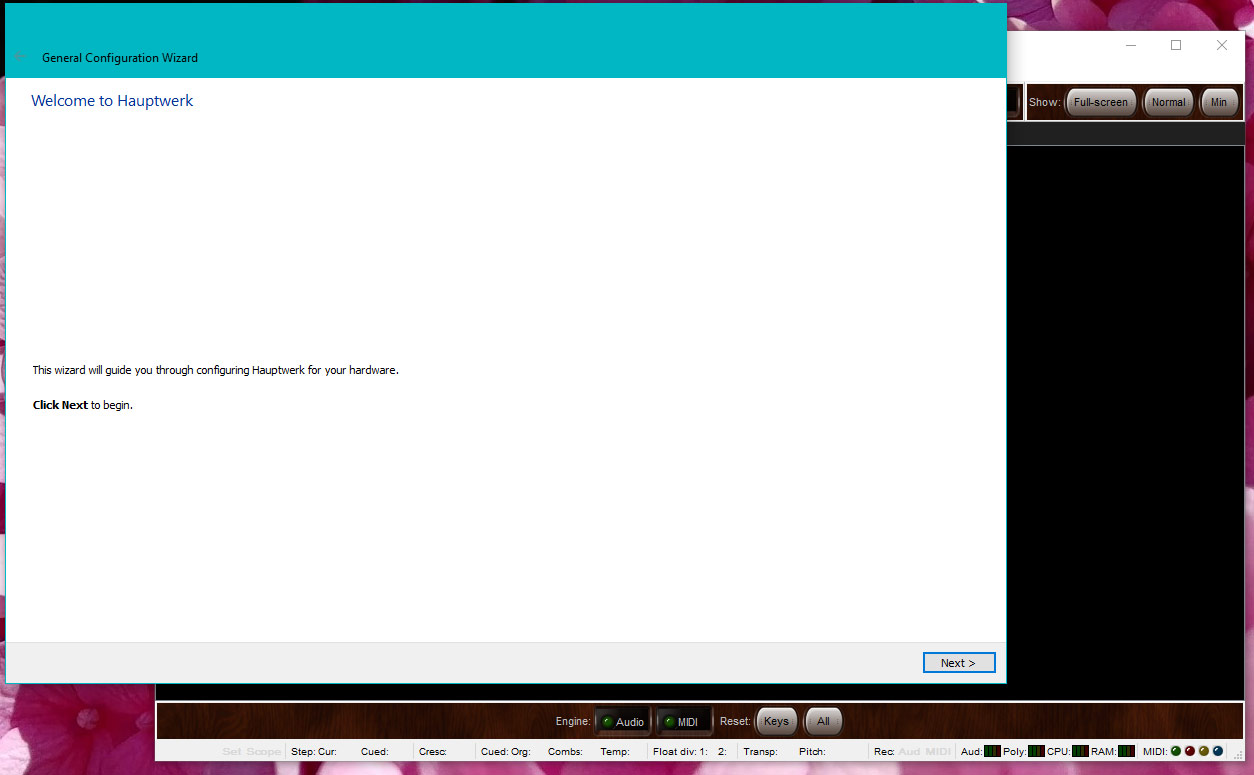
Paso 1. En la siguiente pantalla se nos pregunta si queremos resetear distintas configuraciones (imagino que esto solo sale si estamos instalando HW 5 sobre una versión más antigua). Marcamos las que queremos resetear, es decir, borrar la configuración qeu teníamos y dejar la que instale el programa por defecto. Las tres primeras opciones las dejamos desmarcadas (son configuraciones globales generales que no habrán cambiado, en principio, desde nuestra instalación anterior). La cuarta y quinta opciones se refieren al sistema de audio. Como todo el sistema de enrutamiento y tratamiento del audio ha cambiado en HW 5, lo más recomendable es marcarlas para resetear todos los valores y volver a configurarlos después de nuevo. Ahora bien, eso implica que hay que volver a configurar todo: si no lo hiciste tú o no sabes cómo hacerlo te encontrarás con un problema... No es muy difícil: si solo tienes dos altavoces para un sistema simple stereo no hay que volver a configurar nada, por defecto ya se configura solo, pero si usabas distintos canales para un sistema de audio de varios altavoces (tipo Surround/3D, etc.) volver a configurar todo ahora es totalmente distinto. En el manual de Hauptwerk lo explica todo, pero está en inglés. Si puedo, haré un resumen en un futuro post.
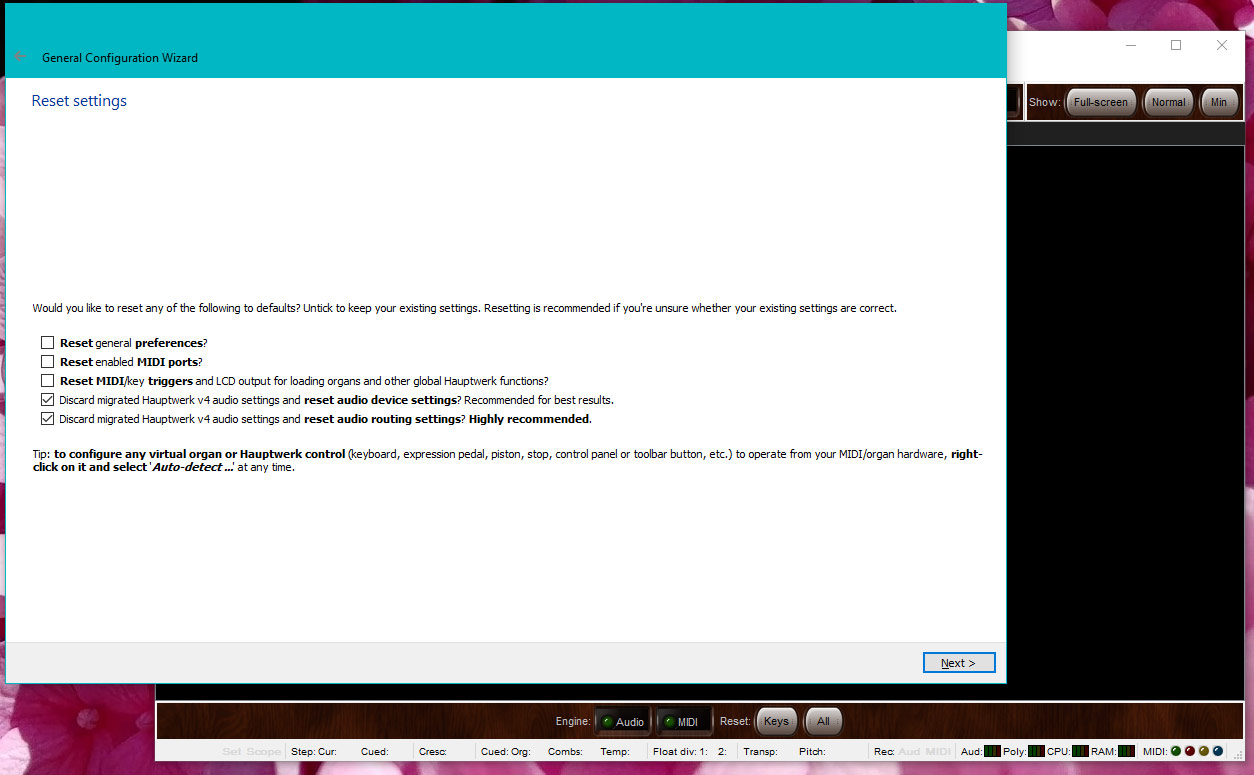
Una vez decidido qué hacemos con el tema del audio pulsamos en Next y nos aparece otra ventana pidiendo confirmación de que queremos hacer lo que hemos marcado. Pulsamos de nuevo en Next.
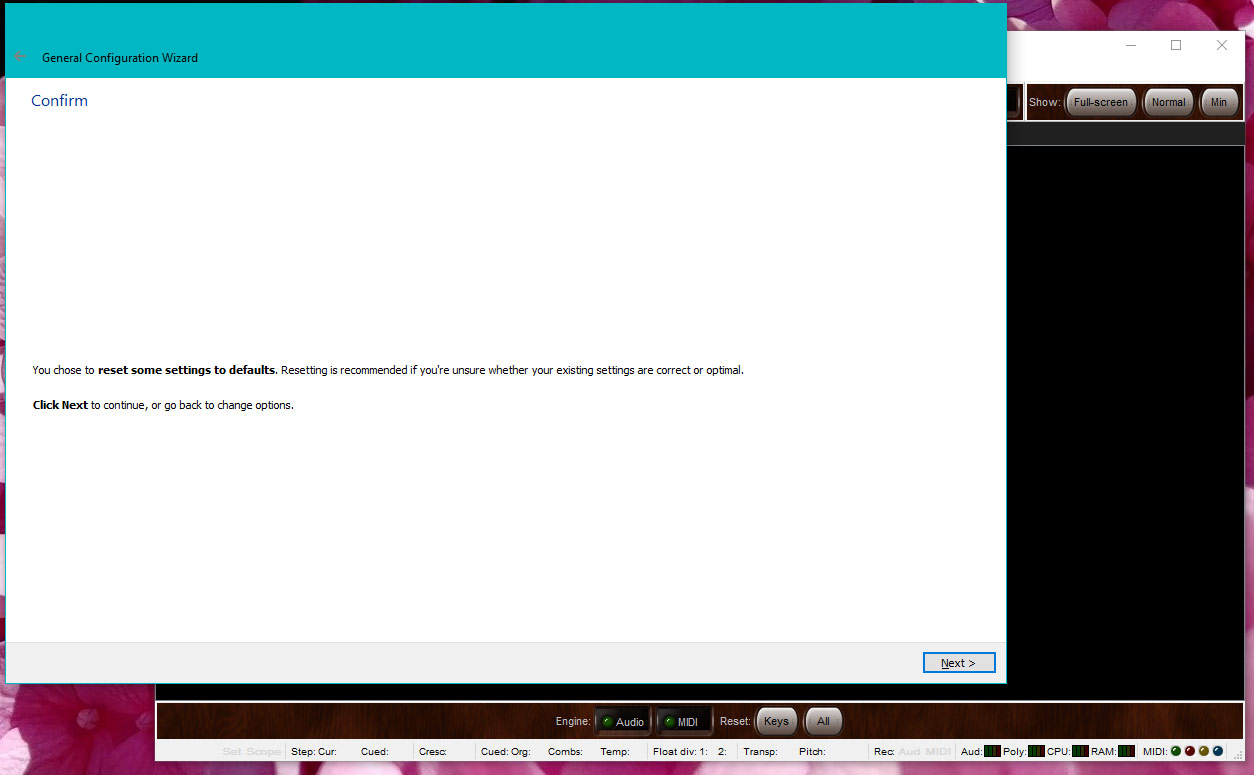
Paso 2. En la siguiente ventana se nos pregunta qué tipo de controlador MIDI vamos a utilizar. Si tenemos un órgano especialmente fabricado para Hauptwerk seleccionamos la opción DIY/home-made or modified MIDI console o buscamos si aparece nuestro modelo. Si tenemos uno (o varios) teclados MIDI seleccionamos Assorted MIDI or USB music keyboards/synths. Si solo vamos a usarlo con programas de edición musical a través de VST marcamos I won't be playing Hauptwerk live; only controlling it from a MIDI sequencer. Si tenemos otro tipo de teclado u órgano, buscamos en el desplegable a ver si aparece nuestro modelo.
Una vez seleccionado, pulsamos en Next.
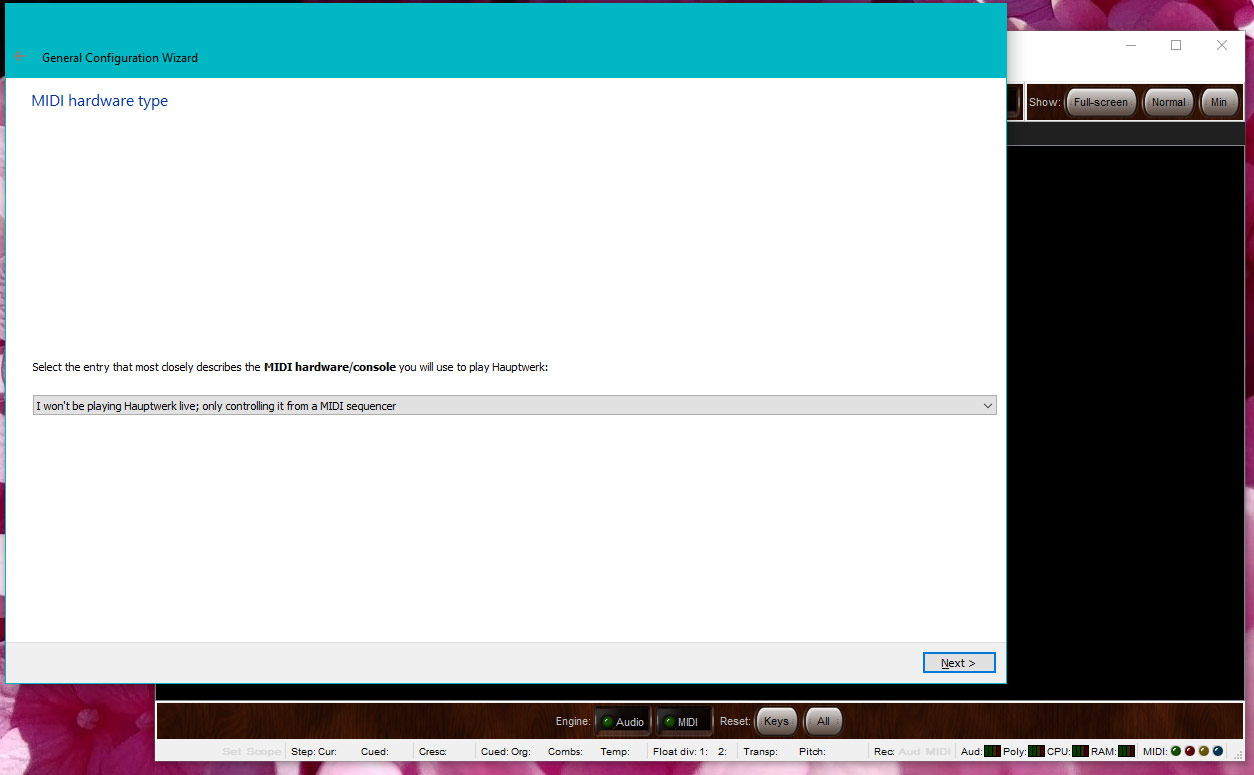
Paso 3. La siguiente opción nos pregunta por los puertos MIDI de entrada. Si tenemos conectado nuestro órgano nos aparecerá en la columna Console MIDI IN y la seleccionamos. Si solo lo vamos a usar a través de VST, marcamos esa opción.
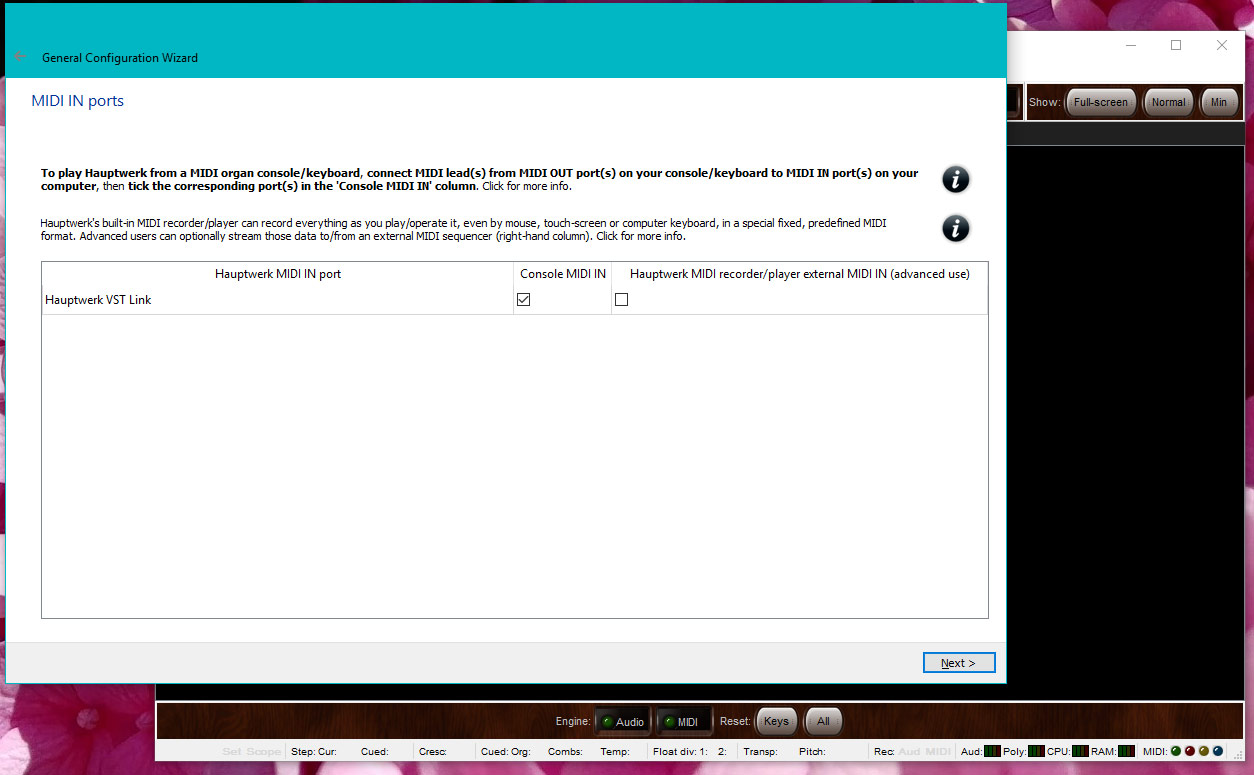
Si también usamos MIDI OUT (es decir, que el programa envíe señales MIDI a nuestro órgano, necesario por ejemplo para iluminar los pistones o registros de nuestro órgano al usarlos en el programa) nos aparecerá también para seleccionar nuestro controlador MIDI. Pulsamos en Next.
Finalmente nos aparece la ventana que indica que la configuración se ha realizado. Pulsamos en Finish y el asistente se cerrará.
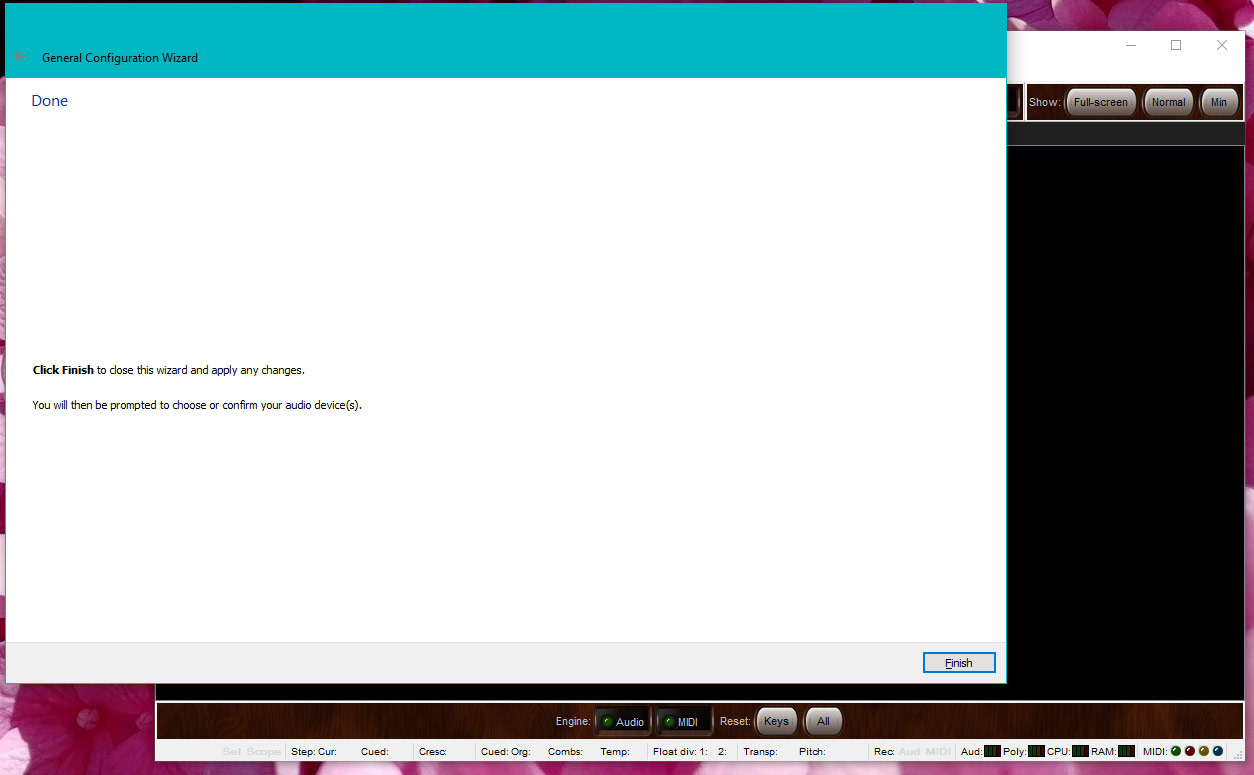
Paso 4. A continuación se abrirá la ventana de configuración de la salida de audio. Por ahora simplemente tenemos que seleccionar en el desplegable etiquetado como Audio output device la interfaz de audio (la tarjeta de sonido) que vayamos a utilizar. Pulsamos en Ok y hemos terminado la configuración inicial.
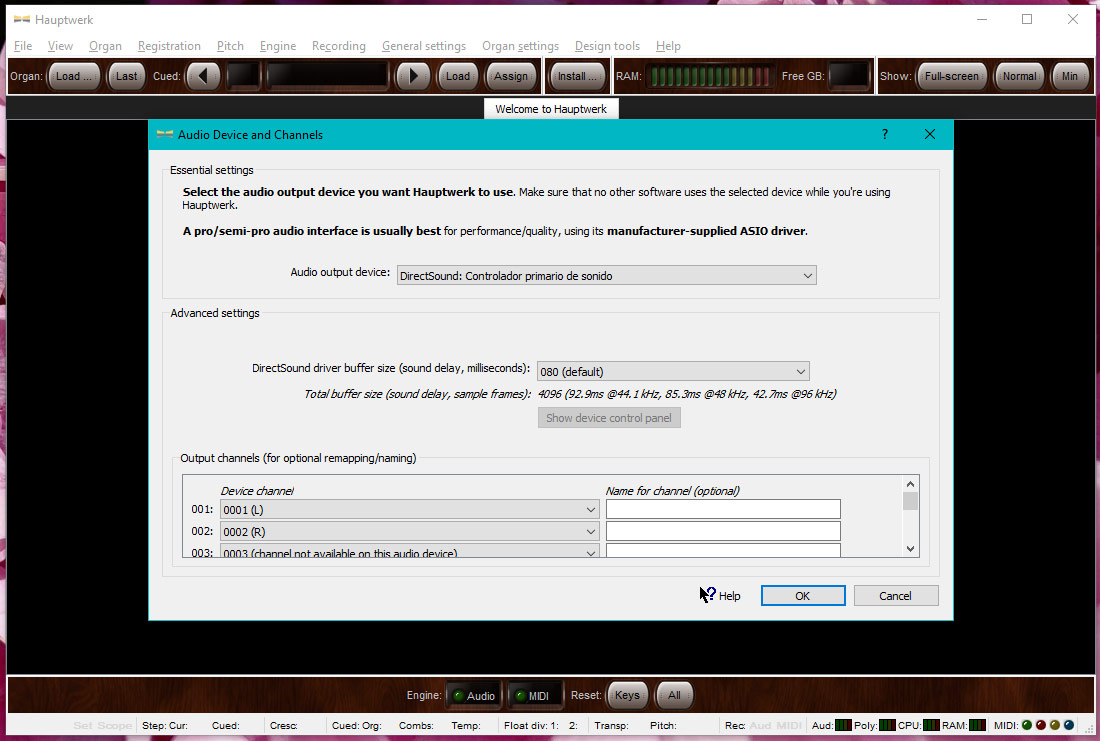
El programa ya está listo para cargar un órgano virtual (lo que veremos más adelante).
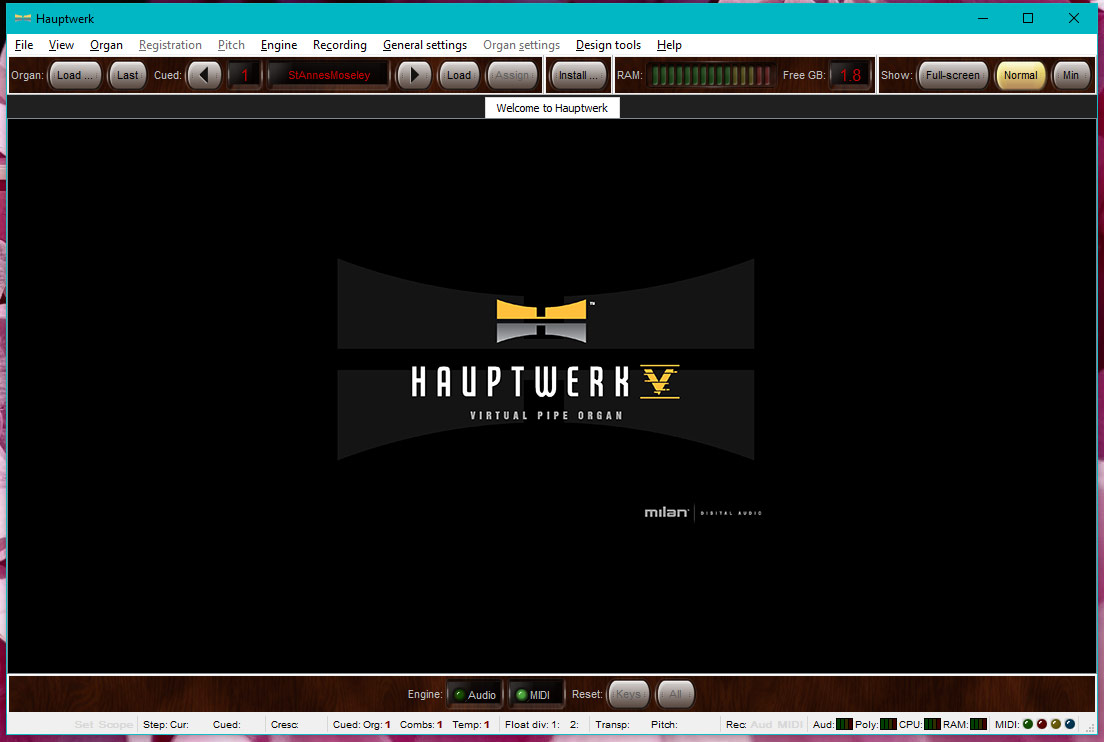
| <<< | Índice | >>> |